THE FINALS‘ bests settings are those that enhance your competitive edge without hampering performance. Generally, the best settings increase your FPS, making gameplay smoother and more precise.
Although some settings come down to personal preference, there are indeed definitive best settings for THE FINALS competitive play. In this guide, we’ll detail each one and explain why you should give them a shot.
THE FINALS best settings
In THE FINALS’ settings, you can customize many different parts of the game to tailor it to your own playstyle. It might seem overwhelming at first but don’t skip this step before heading into your first game.
Gameplay Settings
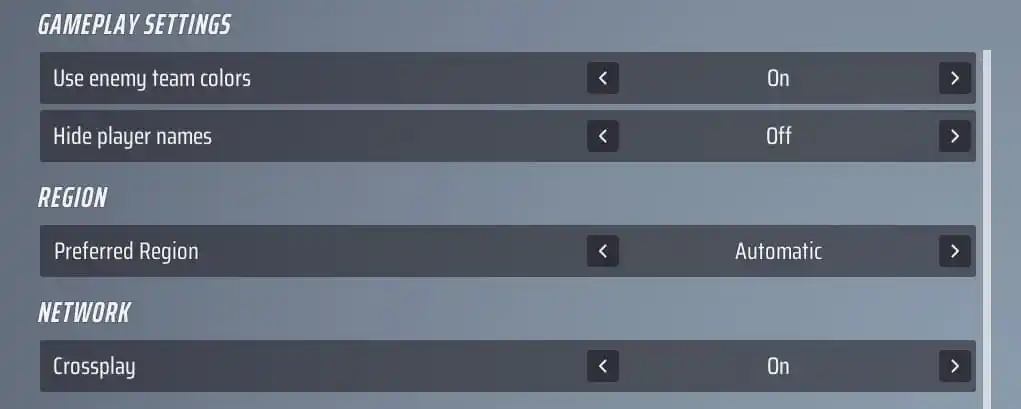
If you’re on PC, generally, you’ll want to turn crossplay off so you’re not matched with console players. But it’s possible to leave it enabled if you need to party up with a friend from another platform.
Crosshair settings don’t offer a lot of different choices, so it shouldn’t be too challenging to find the style that suits you best. Still, if you need some guidance, here are a few suggestions for crosshairs.
Controller, mouse, and keyboard settings
This section might be the one that will change the most from one player to another. It’s highly customizable, which means you can choose the gameplay that entirely suits your own personal style. However, we found best success when using the following settings:
Controller settings
- Look Sensitivity Horizontal: 160
- Look Sensitivity Vertical: 130
- Zoom Sensitivity Multiplier: 40 percent
- Focal Strength Sensitivity Scaling: On
- Horizontal Look Boost: 220
- Vertical Look Boost: Zero
- Look Boost Ramp Up Time: 0.5
- Zoom Horizontal Look Boost: 40
- Zoom Vertical Look Boost: 40
- Zoom Look Boost Ramp Up Time: 1.2
- Aiming Inner Deadzone: 10
- Movement Inner Deadzone: 15
- Invert Vertical Look Input: Off
- Response Curve: Exponential
- Look Acceleration: Zero
Controller bindings
- Preset: Equipment Wheel
- Crouch Behavior: Toggle
- Sprint Behavior: Toggle
- Zoom Behavior: Press
Aim Assist
- Aim Assist: On
- Sensitivity Reduction: On
- Target Tracking: On
- Zoom Snapping: On
Mouse and keyboard settings
- Mouse Look Sensitivity: 29 (with 1450 DPI)
- Mouse Zoom Sensitivity Multiplier: 100 percent
- Mouse Focal Length Sensitivity Scaling: On
- Mouse Invert Vertical Look Input: Off
This is only one example, but the Sensitivity will change to anyone, based on how much DPI their mouse is set on. To get a Sensitivity that works for you, head into Practice and see what feels to be the closest to the ones you use on other shooting games.
Some players suggest that ideal mouse sensitivity should enable a full camera rotation with a single sweep of your mouse across the mousepad. If you’re using a larger mousepad, consider the maximum distance you’re comfortable moving your mouse and adjust accordingly.
Keybindings
You have the choice to change pretty much all of your key bindings in the game. They’re varied, but it can be challenging to figure out what would work best for you. Here are some popular choices in shooting games that we also use and recommend:
- Melee Attack: Middle Mouse Button (instead of V)
- Loadout Slots: The 1, 2, 3, and 4 keys might not be easy to figure out for everyone.
- If you plan on always using one of those slots with a grenade, you can also set one to G.
- You can also set the one you’ll use on items (such as the Jump Pad and Turret) to F.
Accessibility settings
- Colorblind Mode: personal preference
Other than that, you can use other options to get more subtitles and other accessibility benefits, based on what your specific situation requires.
Audio settings
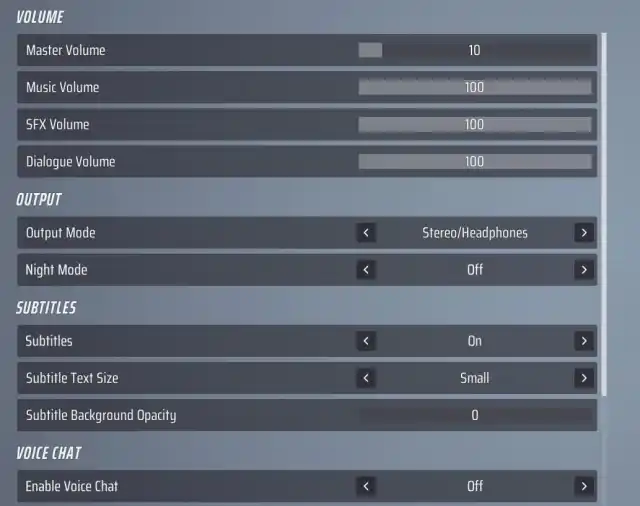
Audio settings truly depend on what you’re most comfortable with. The only thing we changed was the Dialogue Volume, which was reduced by half. Although the live cast of games is a great addition to the game’s fun, it doesn’t really help in earning you victory and can even distract you, hindering your performance.
Volume
- Master Volume: 75
- Music Volume: 100
- SFX Volume: 100
- Dialogue Volume: 50
Output
- Output Mode: Depending on your device
- Night Mode: Off
Subtitles
- Subtitles: On
- Subtitle Text Size: Small
- Subtitle Background Opacity: Zero
Voice Chat
- Enable Voice Chat: On
- Mode: Push to Talk
Video settings
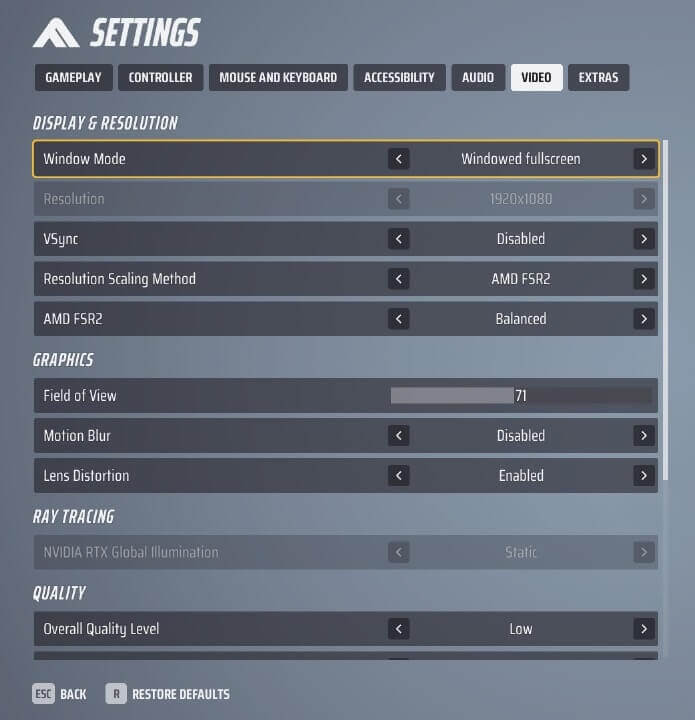
Video Settings are crucial to your game’s performance. High graphics will consume more energy from your setup, while low ones will enhance your frame rate. Not all of them are worth turning off or setting to low, however.
Display & Resolution
- Window Mode: Fullscreen (for better performance)
- Resolution: Your monitor’s resolution
- V-Sync: Disabled
- NVidia Reflex Low Latency: On
- Resolution Scaling Method: Nvidia DLSS
- Nvidia DLSS: Performance
Graphics
- Field of View (FoV): 90 (it’s key to see enemies from further away)
- Motion Blur: Disabled
- Lens Distortion: Disabled
Ray Tracing
- Nvidia RTX Global Illumination: Static
Generally, Motion Blur, Ray Tracing, and V-Sync should be turned off to give you an advantage in your games. Motion Blur clutters the screen, Ray Tracing takes a lot of resources, and V-Sync will add input lag. If you want a better image and have fitting hardware, feel free to enable Ray Tracing and switch from DLSS to DLAA.
For those on AMD GPUs, the settings might differ, but we still advise opting for a balanced or performance-focused approach to AMD FSR2. This ensures it doesn’t take too many of your computer’s resources. And remember, keep VSync turned off.
As for quality options, you want to get everything at low if you’re aiming for the highest FPS average possible, except for View Distance, since you need to see enemies and the environment from a distance. Better graphics don’t usually improve your performance but come at the cost of framerates, although your setup is high-end.
Quality
- Overall Quality Level: Custom
- View Distance: High
- Anti-Aliasing: Low
- Shadows: Low
- Post-Processing: Low
- Texture: Low
- Effects: Low
- Foliage: Low
- Global Illumination Resolution: Low
After having looked through all settings, you can get started and tweak those as you progress through THE FINALS.


